いろいろなファイルやサイトへの情報はリンクを貼ってひとまとめにしておくと便利です。
特にOutlookなどにファイルへのリンクを貼る機会も増えていると思いますので素早く実施するショートカットについて紹介します。
- ハイパーリンクはサイト・ファイル・シートなどに飛ぶ便利なリンク
- ハイパーリンクのショートカット(Excel・Outlook・Word・PowerPoint共通)Ctrl+K
- Excelでのハイパーリンク(別ファイル・URLに飛ぶやりかた)
- Excelでのハイパーリンク(同一のExcel内の別シートに飛ぶ)
- ハイパーリンクはセルや文字だけでなく、画像・図形にも設定できる
- Outlookのハイパーリンク メール内に共有すべきファイルやアドレスに飛ぶリンクの設置方法
- Wordでのハイパーリンク 見出しごとに飛ぶ
- PowerPointでのハイパーリンク
- 豆知識:ハイパーリンクはPDF化したファイルでも活きている
- ハイパーリンクの名前を変更したい。「編集」・「削除」:右クリックもしくはCtrl+K
ハイパーリンクはサイト・ファイル・シートなどに飛ぶ便利なリンク

「ハイパーリンク」は別のURLやタブに飛ぶ便利なリンクです。
例えば、別の記事(Excelショートカットの記事)に飛ぶような使い方はサイトではおなじみです。
業務の中でも頻繁にでてきますが、これらをショートカットでカンタンに作ることが出来ます。
ハイパーリンクのショートカット(Excel・Outlook・Word・PowerPoint共通)Ctrl+K
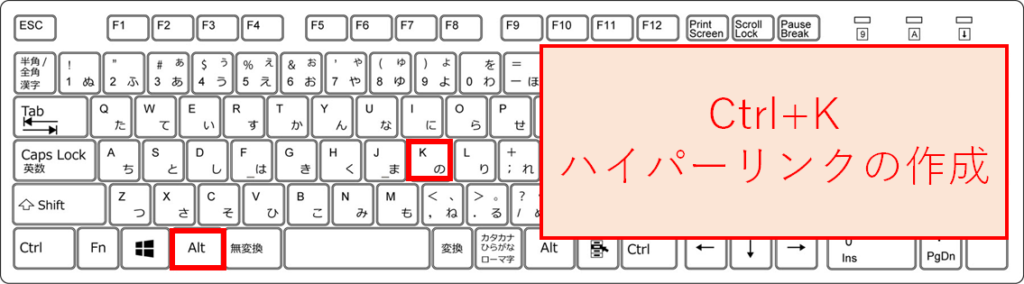
カンタン度★★★★
使える度★★★★★
右クリックでハイパーリンクの作成をしていると結構時間がかかります。Ctrl+Kで一瞬で作ることが出来ますので、まず何よりこのショートカットを覚えてください。
ショートカットを使わない場合対象を選んで「右クリック→リンク」で作成できますが、比較的簡単なショートカットなので一度覚えてしまうとちょっとずつ楽が出来るイメージです。
Excelでのハイパーリンク(別ファイル・URLに飛ぶやりかた)
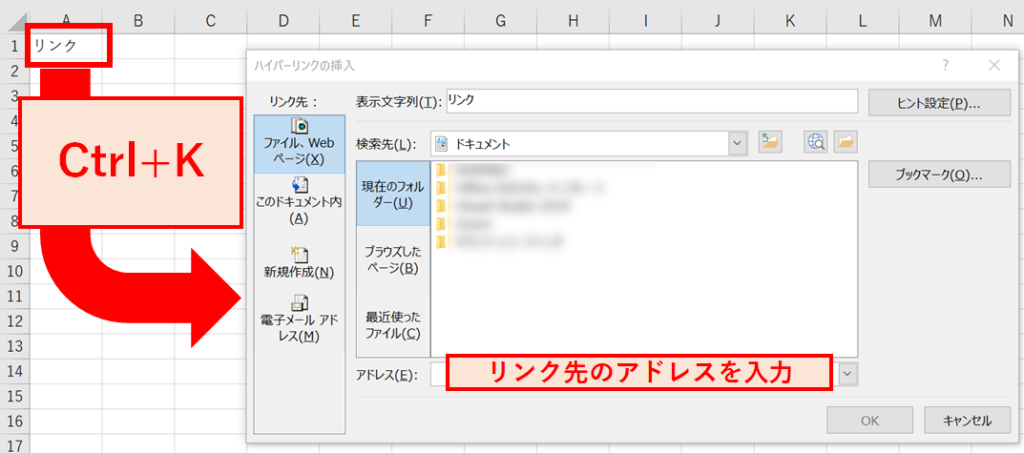
まずはExcelでのハイパーリンクについて説明します。
とはいっても、Excel・Outlook・Word・PowerPointほとんどやることは一緒なので、この項目を見ていただければ9割がた理解いただけると思います。
上の図のように文字の入ったセル(空白セルでもOK)を選択し、Ctrl+Kでハイパーリンクを作成します。
リンク先のアドレスはhttps://から始まるインターネットのサイトアドレスでも、以下のようにデスクトップ内のフォルダなどでも可能です。

文字に対してリンクを設定すると、以下のように文字が青くなり下線が引かれます。
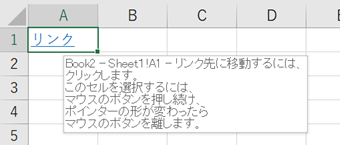
Excelでのハイパーリンク(同一のExcel内の別シートに飛ぶ)
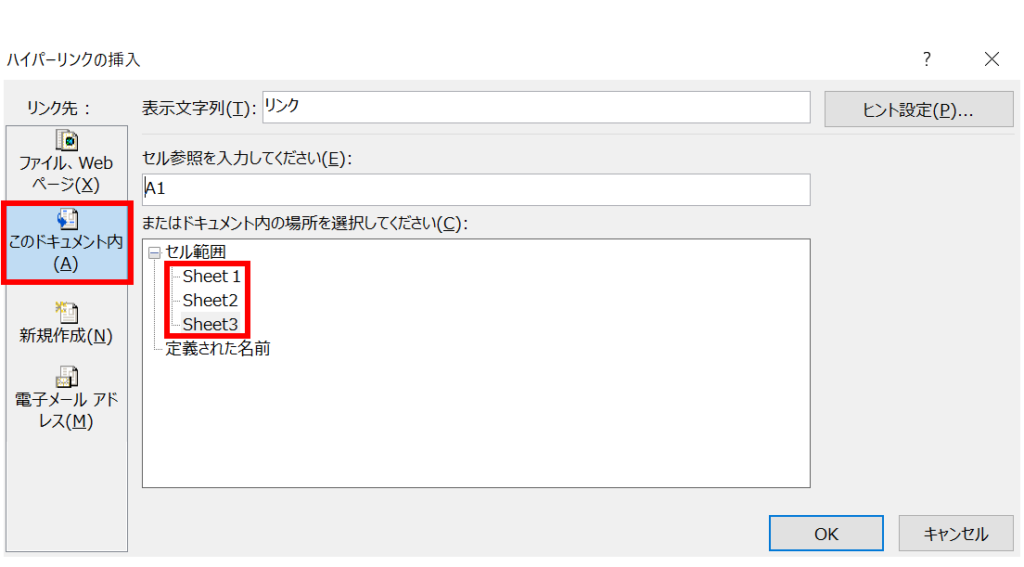
リンク先をこの「ドキュメント内」に設定すると、別のSheetへのリンクを作ることも出来ます。
1つのExcelの中でいろいろな表などを含めたマニュアルを完成させる場合などはリンクを貼っておくと後で見る人がわかりやすいです。
ハイパーリンクはセルや文字だけでなく、画像・図形にも設定できる
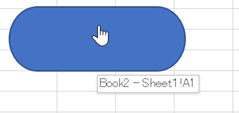
図形や写真をクリックしてリンクにすることもできます。
業務の資料では図形や写真にリンクを張ることは一般的ではない場合上があります。例えば通常の文字へのリンクであれば青色・アンダーラインをもとに誰でもわかりやすいリンクになります。場合によって使い分けましょう。
Outlookのハイパーリンク メール内に共有すべきファイルやアドレスに飛ぶリンクの設置方法
基本的にはExcelでの考え方と一緒ですが、実際は文字にリンクをつけ、特定の共有ファイルなどに飛ぶということが仕事上ではよくあるのかと思います。
頻度は高いですが、やり方は単純です。
リンクさせたい文字を選択。
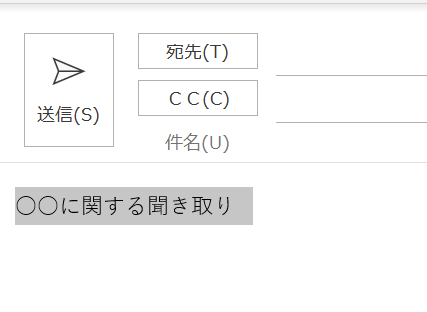
アドレス欄にリンク先のURL・ファイル名を記載。
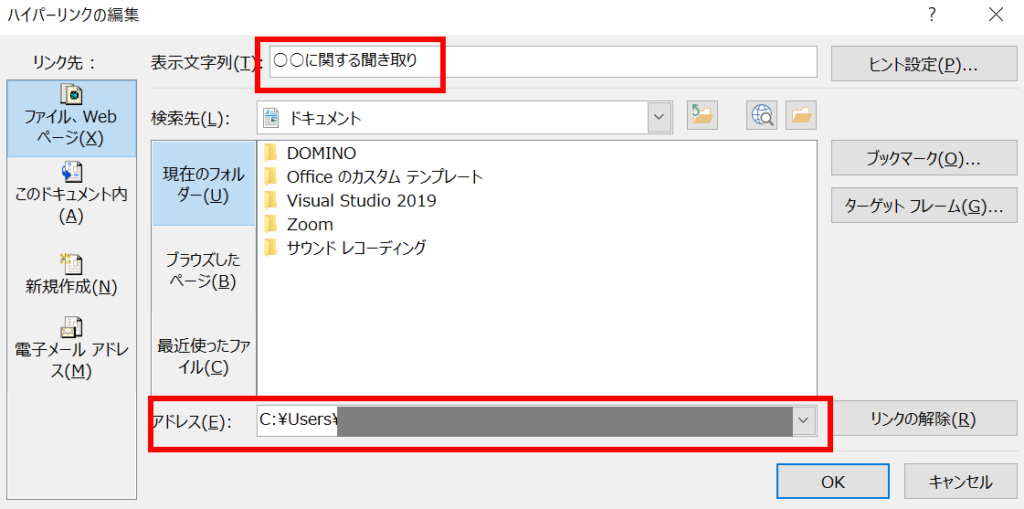
リンクが作成された。
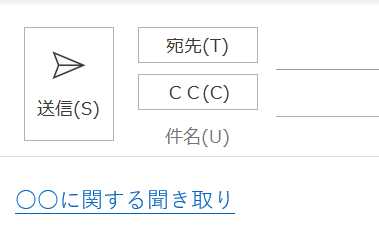
ほかにも、見出し設定をすればメール内でリンクを飛ばすこともできます。
Wordでのハイパーリンク 見出しごとに飛ぶ
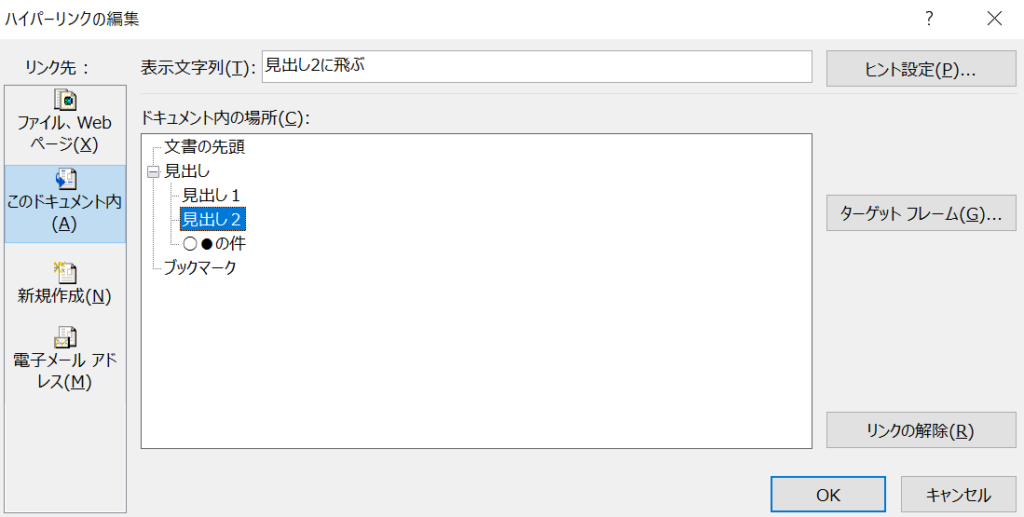
Wordでは見出しを設定している場合に見出しをリンク先に設定可能です。
見出し1
段落1・段落2・段落3
見出し2
段落1・段落2
・・・
であれば例えば以下のように
「見出し2に飛ぶ」を選択
「Ctrl」+「K」
「このドキュメント内」を選択
見出し2(飛びたい先の見出し)を選択→OK
でリンクが作成出来ます。これにより、「特定の人は段落3を見るべきだが、人によっては読み飛ばしていい」という場合に読み手にとって見やすい資料が出来ます。
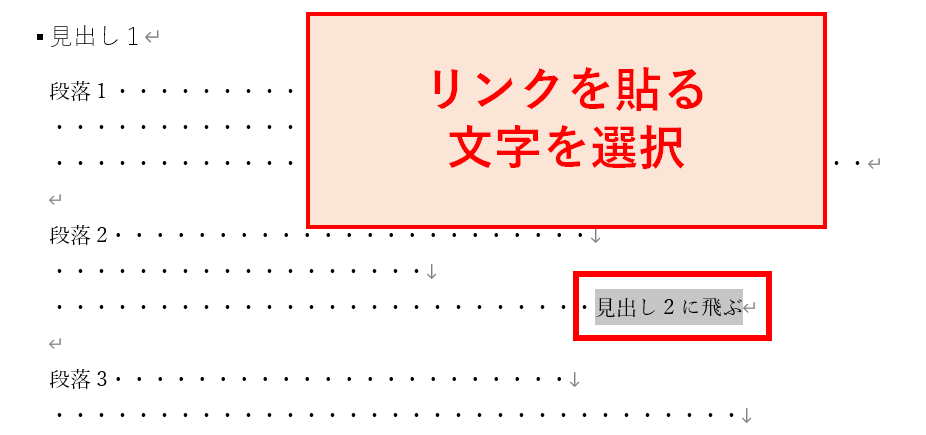
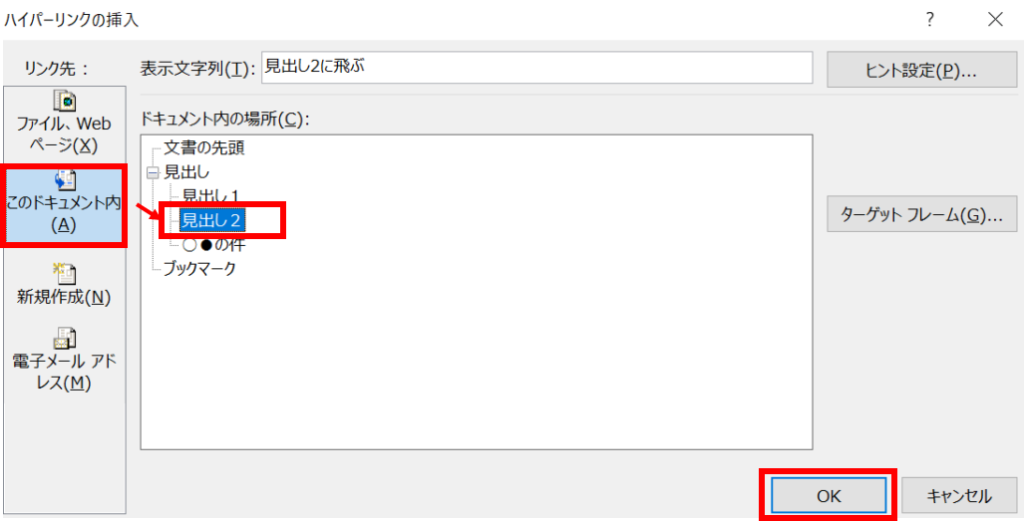
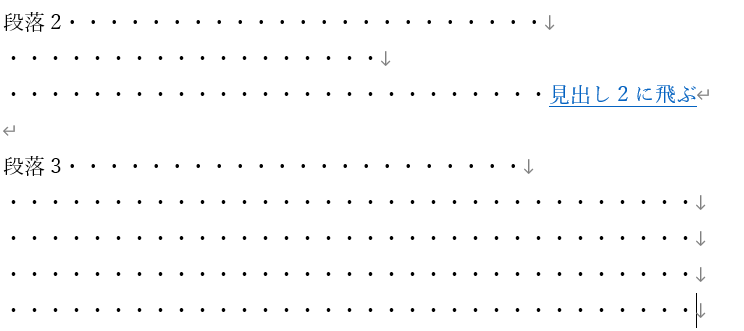
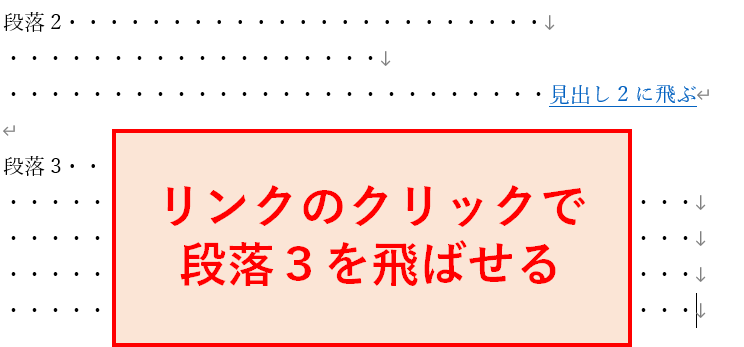
PowerPointでのハイパーリンク
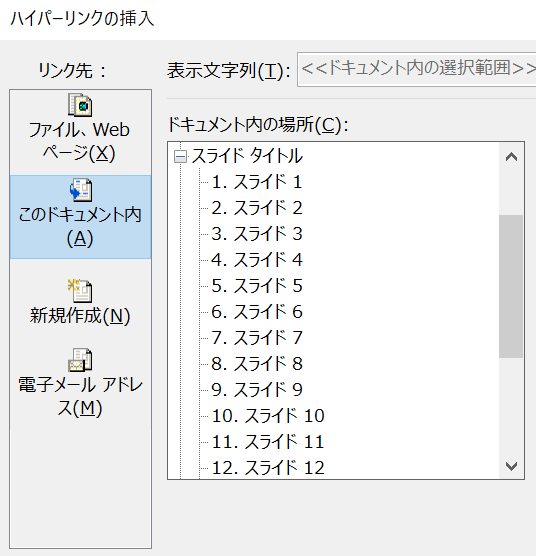
Excelの例と同様ですが、PowerPointでは別のスライドに飛ばすリンクを作ることができます。Excelで別のSheetにリンクを貼るのと同じような使い方が可能です。
ただしPowerPoint自体は順番にプレゼンテーションを進めることがメインになると思うのであまり実用性はないかもしれませんが、
PowerPointをPDF化したときはリンクが活きているのでこういった使い方をされる方は覚えておいてください。
豆知識:ハイパーリンクはPDF化したファイルでも活きている
ハイパーリンクを作ってファイルをPDFにして保存した場合でも、元のリンクは活きています。
特にWordやPowerPointでマニュアルなどを作るときは便利な機能だと思います。
ハイパーリンクの名前を変更したい。「編集」・「削除」:右クリックもしくはCtrl+K
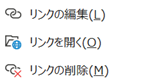
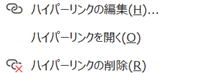
「リンクの編集」「ハイパーリンクの編集」で文字の変更やリンク先の変更。
「リンクの削除」「ハイパーリンクの削除」でリンクの削除が可能です。
Ctrl+Kだといきなり編集画面に飛んでしまうために、右クリックで行ったほうが良いかもしれません。
また、ハイパーリンク化している文字を別の文字に変える場合は、リンクを消さずにそのまま打ち込んでも実は大丈夫です。




コメント