Outlookでメール本文に貼られた画像が読み込めず文字化けしてしまっている、これらを読み込みたいというときは簡単な設定で読み込みができるようになります。
以下のように、すべての画像が読み込めていない状態を自動で読み込むようにするための設定を分かりやすく説明します。
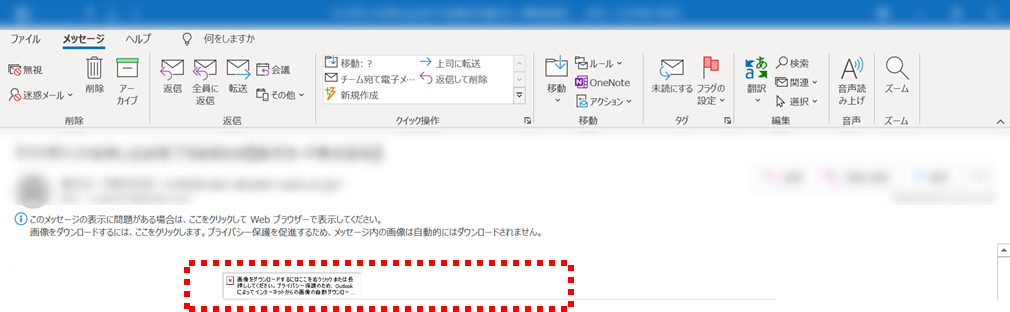
「画像をダウンロードするにはここを右クリックまたは長押ししてください。プライバシー保護のため、Outlookによってインターネットからの‥‥」というような文字が表示されていて、ここには本来画像やバナーがあるところが読み込めていません。
Outlook 画像を読み込まない、表示されないを1分で解決

画像を読み込まないことで動作は軽くなるかもしれませんが、意味が分からないので自動的に読み込みたいところですよね。1分でできますので順番に説明します。
Outlook 画像を読み込む 解決方法1 このメッセージの表示に問題がある場合は・・・がある場合
メールの宛先のすぐ下に「このメッセージの表示に問題がある場合は…」という表示を左クリック
※ない場合の解決は下に記載します。
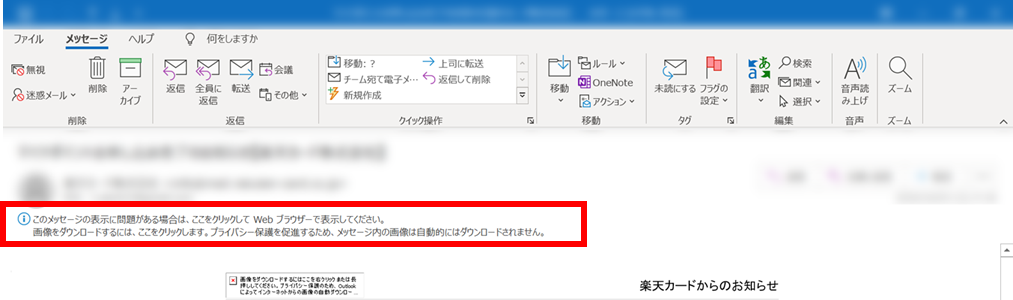
画像のダウンロードをクリック

これでメールごとに画像をダウンロードできます。
「メールごとにダウンロードするのは面倒」という方は以下の方法で自動ダウンロードが出来ます。
自動ダウンロード設定の変更をクリック

チェックボックス2か所を外し、OK
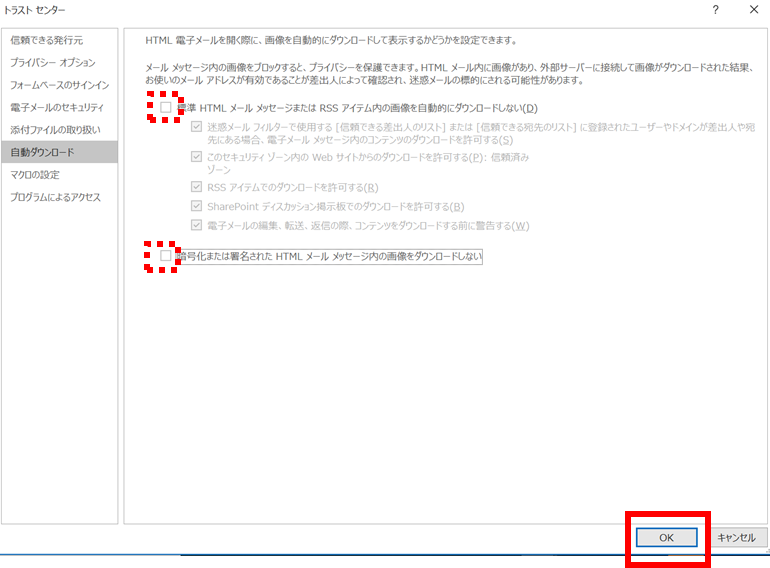
以上で画像を読み込みます。
Outlook 画像を読み込む 解決方法2 オプション→コントロールセンター
「メール」アイコンを右クリック→「オプション」を左クリック
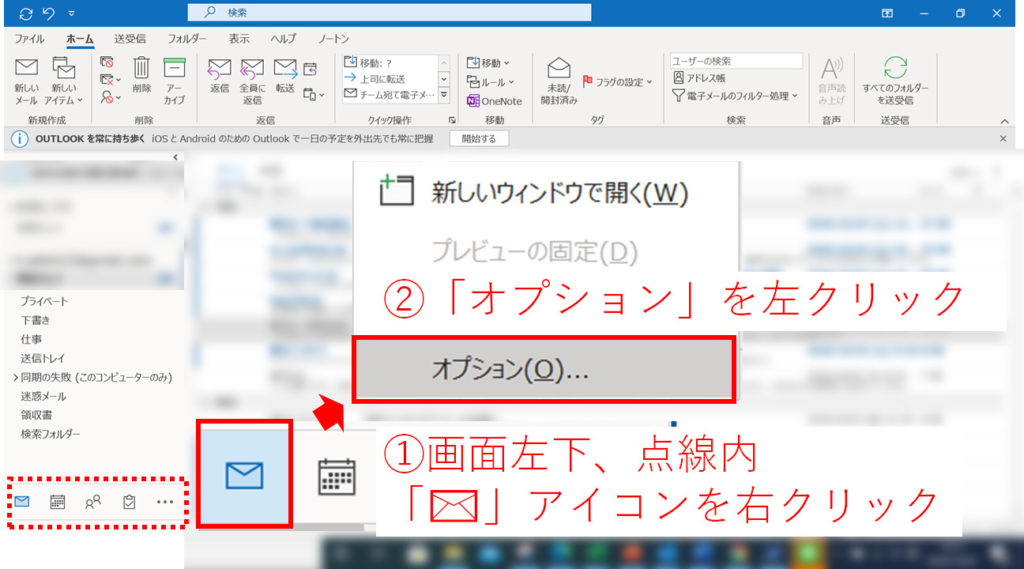
「トラストセンター」を左クリック→「トラストセンターの設定」を左クリック
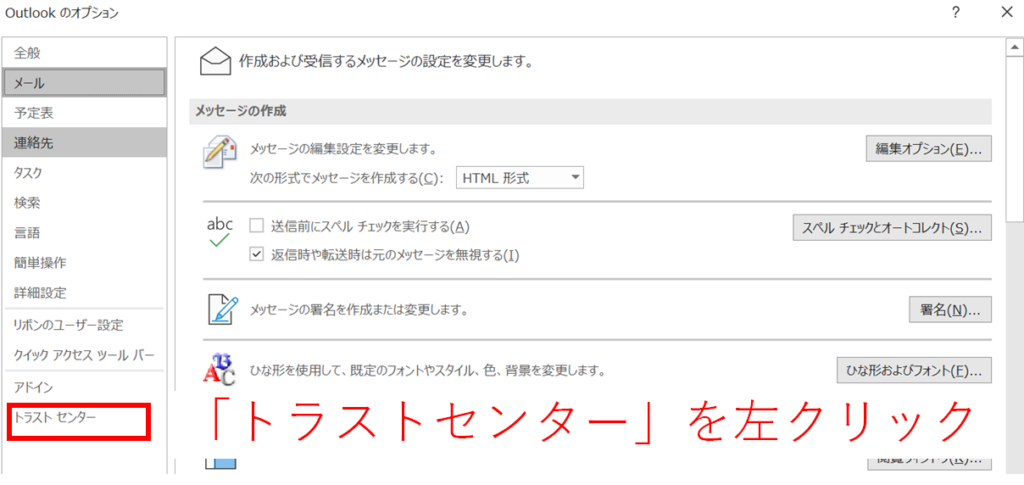
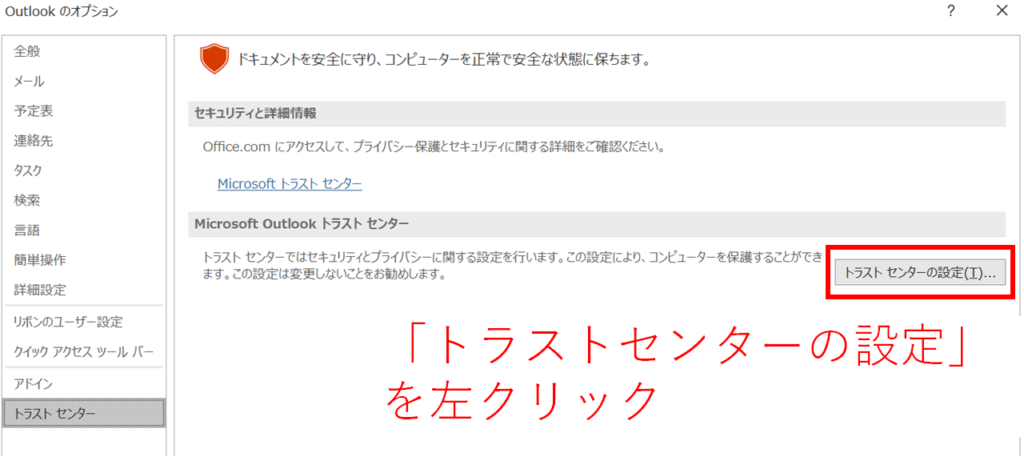
チェックボックス2か所を外し、「OK」
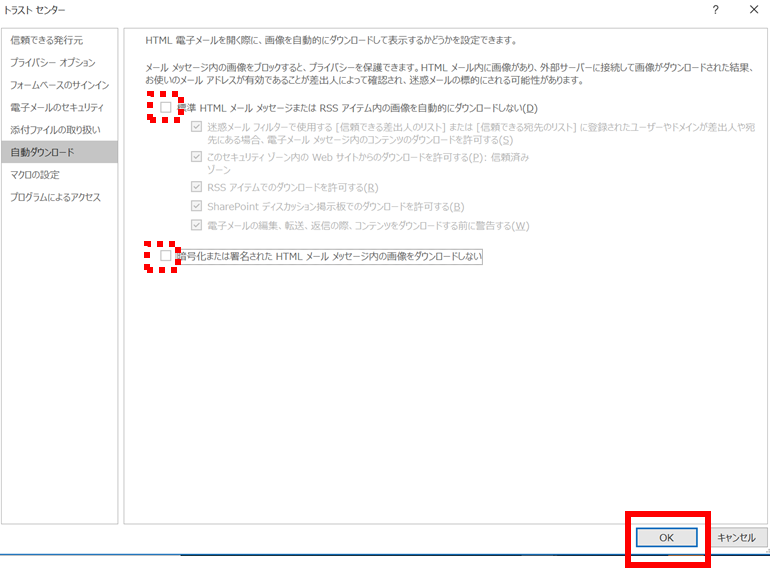
Outlook 画像を自動で読み込みたくない!というときも「トラストセンター」で解決
以下の表示は一度読み込みを設定すると消えてしまいますので、その際は解決方法2の「トラストセンター」→「トラストセンターの設定」でチェックボックスを入れなおせばOKです。
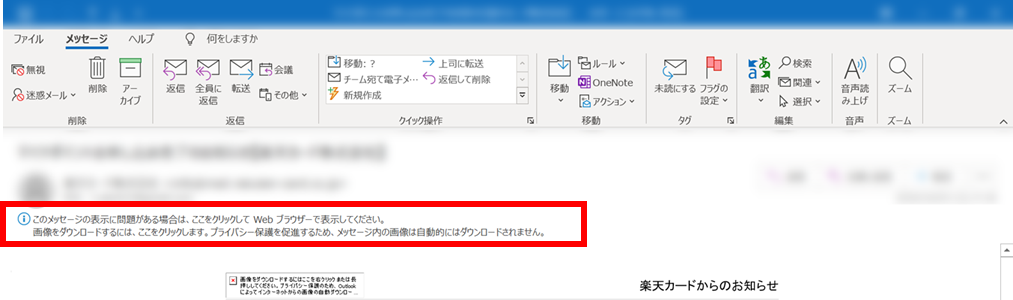
注意点:画像を自動で読み込む場合はウイルスや詐欺に気を付ける

画像やリンクが原因でウイルスや詐欺などの被害にあう可能性があります。ウイルス対策のほかにも信頼できないメールでの自動ダウンロードを避けたい場合などは設定しない、宛先に覚えのないメールを開かないなどの対策も必要です。



コメント