- Outlookでメールを送るとき署名の設定の仕方がわからない
- 忘れてしまった
- 返信・転送時も自動的に署名を入れておくには・・
- 署名の書き方って??
という方向けのページです
わかりやすくたくさんの画像を使って説明します
Outlook活用術 署名の作り方
重要度★★★★(全員必須)
Outlookの署名機能について設定の仕方と、
新規作成、返信、転送時の自動設定方法について図を交えて説明します。
Outlookの署名をつくる
1.ツールバーから「ファイル」を選択

2.「オプション」を選択

3.「メール」→メッセージの作成 内の「署名」をクリック

4「新規作成」を選択

5 「署名につける名前を設定」→「OK」
普通は多数の署名を使うことがないので署名の名前はあまり重要でないです。
とりあえず何でもいいのでわかる名前を付けてください
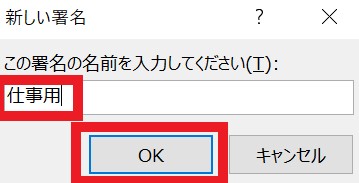
6 下のスペースに署名を記載します。おススメの書き方は後程説明します
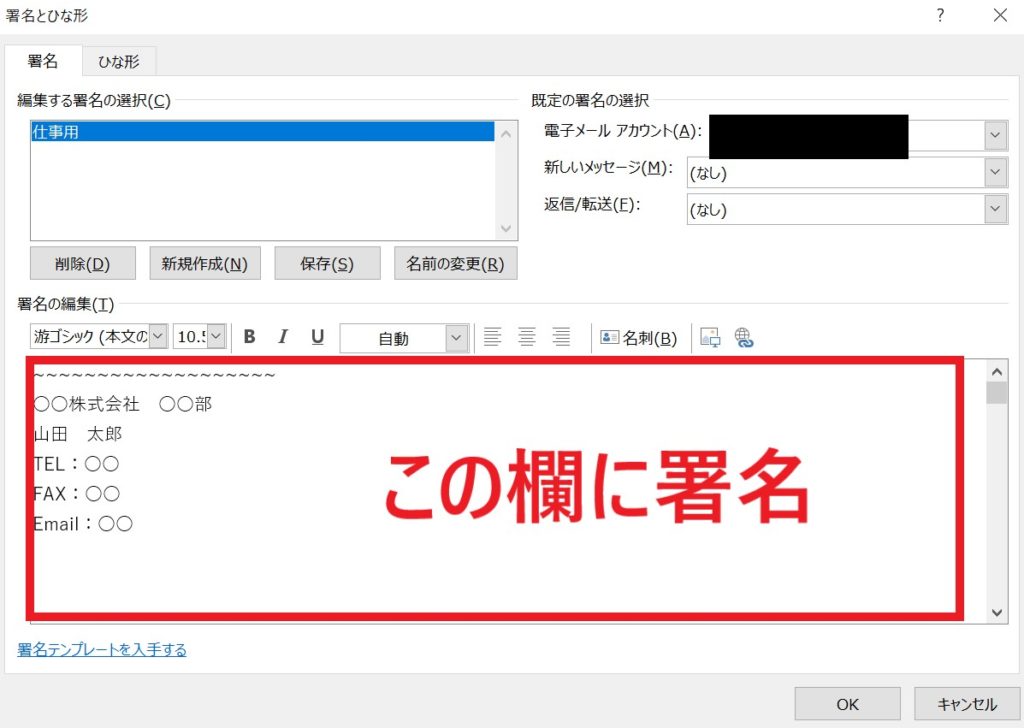
これで署名が出来ました。
文字のみで記載していますが、ロゴや写真などを貼り付けることもできます。
同じ要領で署名を複数作ることも可能です。
署名 の自動設定
基本的に仕事でのやり取りメインで使われている場合は自動設定が便利ですので
このまま設定しましょう。
右上欄の
「新しいメッセージ」
「返信/転送」
の欄で「仕事用」(先ほど設定した署名の設定を行います)

例えば 返信・転送時は繰り返し行われることでメール本文までたどり着かなくなり、チームの生産性を落とします。
別途 「山田 太郎」のようにシンプルな署名を作成し、使い分けるのがスマートです
複数の使い分けを行う場合、以下の様に設定します。
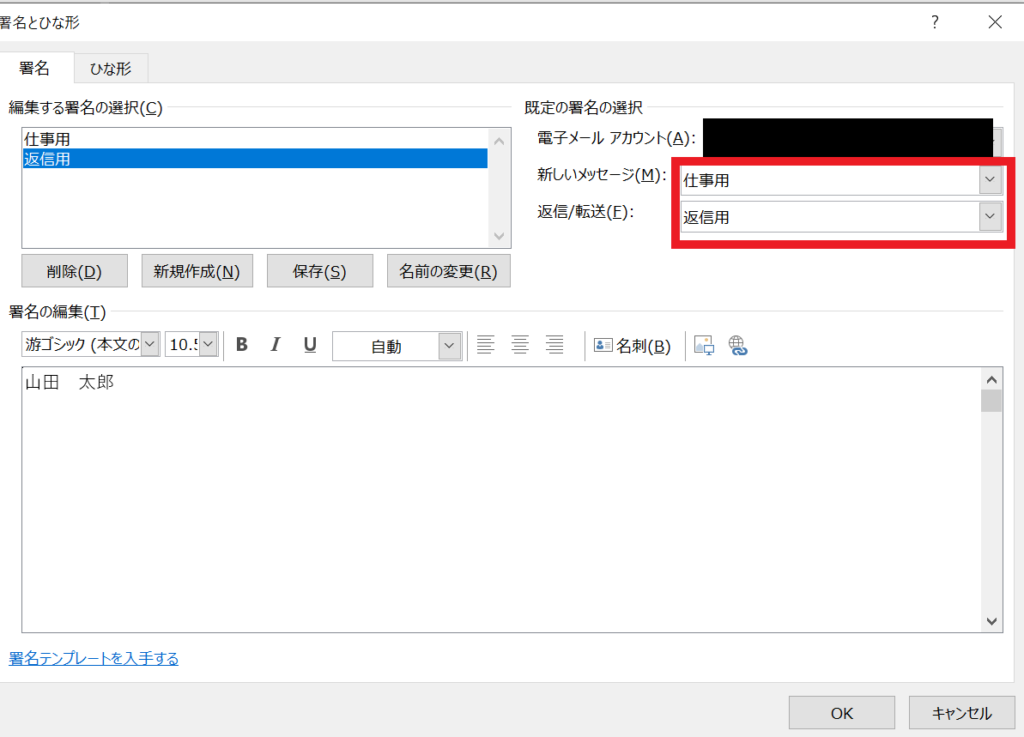
署名 の呼び出し方
新しいメール などのメール作成画面で
ツールバーの「メッセージ」「署名」をクリック→「仕事用」を選択
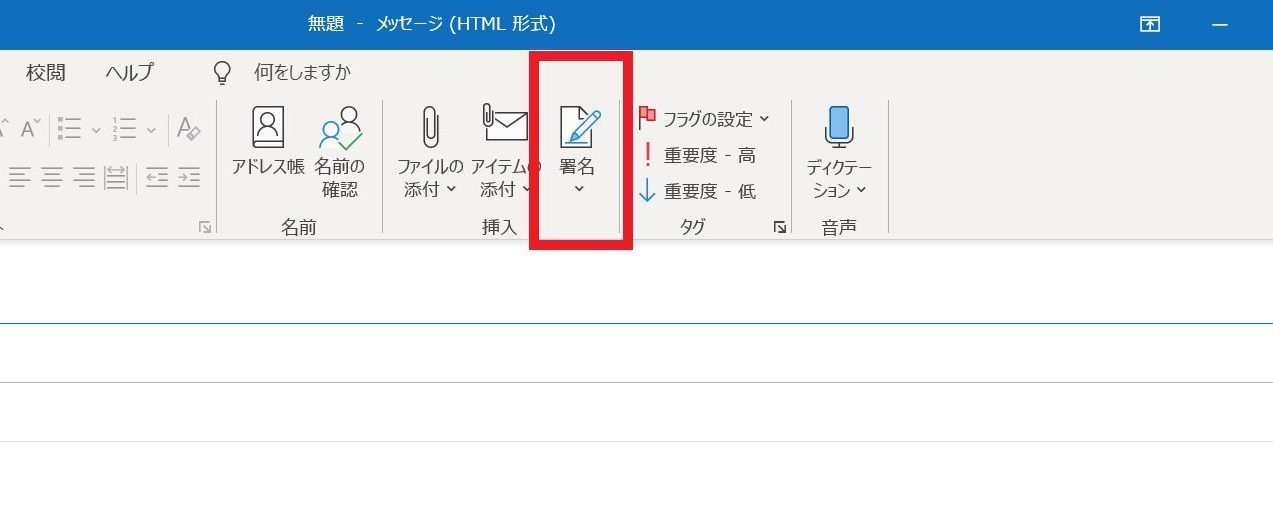
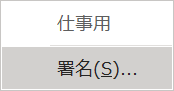
先ほど設定した「仕事用」をクリックすると署名が入力されます
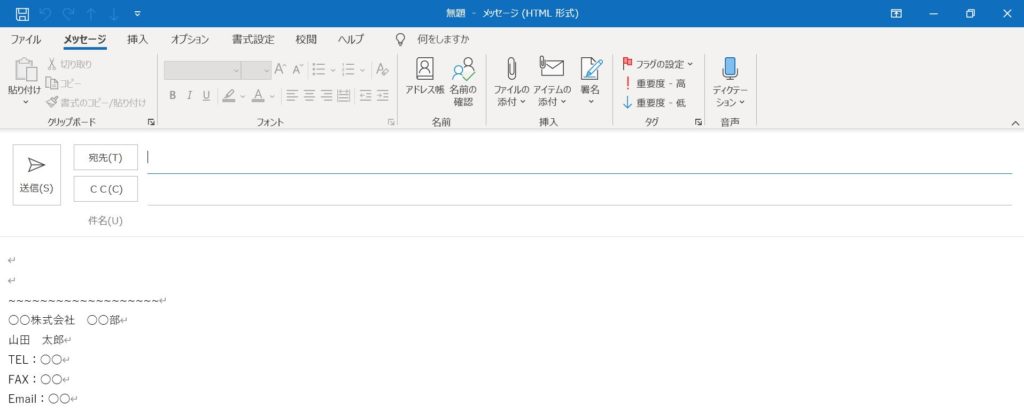
あまり署名を使わない方がたまに呼び出すときや、
普段複数の署名を状況により使い分けるときにも
いちいち署名を消さずにこのボタンのみで切り替えられるのでとても便利です。
署名 の作り方 必須事項 NG例 注意点
必要事項を必ず記載
ビジネス用途でしたら、以下は必須です。
ロゴや色遣いにこだわるのも楽しいですが、
基本的にあなたがどこのだれで連絡先は何なのか?
が相手の知りたいことなので、以下についてはもれなく記載しましょう
- 会社名
- 部署名
- 氏名
- 電話番号(FAX番号)
- E-mailアドレス
- その他必要事項あれば
これらがもれなく記載されていることが最も重要です
無駄なことを書かない
先ほどの例でいうとFAX番号などが該当する場合があります
例えば連絡先にメール・電話・FAX・SNS・・・と書いていくのは対応の窓口を
複数にすることにもなります。
全てに対応可能なのであれば問題ないですが、せっかく連絡をもらったのに
「寝かせてしまった」ら本末転倒。
あまり使わない連絡先や連絡手段については載せないほうが無難でしょう。
住所についても同じで、基本的にはあなたの勤めている場所のみでOKです。
誤情報を書かない
署名は一度作ったらしばらくは変えないケースが多いと思います
単純な記載ミスがないか注意しましょう
宣伝などを記載(非推奨)
自社ロゴやPR(SNSリンク・会社スローガンなど)
についても記載は可能です。興味を持っていただきたい人は記載してもいいかもしれません
私個人としては宣伝事項を変えるたびに署名を変更する必要と
顧客第一を考えた際に基本的には不要だと思っています。
署名 に関するショートカットキー
ショートカットはいくつかあるようですが、正直あまり使えません
というより「署名を作成」という行為自体が普通は頻繁に起こらないので
このショートカットを覚えることで記憶を消耗する必要は全くないと思います。
Altキーを使って選択をしていく(厳密にはショートカットではない)が最も有効かと思います。
メール作成画面で「Alt」→「N」→「A」→「S」→「S」でも署名の編集ができますが、
クリックで作ってしまい問題ないです。
使えるOutlookのテクニックに関するおススメ書籍は別記事で紹介しています。





コメント