- Outlookでメールを打つとき、定型の文章を手入力することは面倒
- 仕事のメールを捌く回数が多く時間がかかる
- 外向けの仕事なので挨拶や締めの言葉をいくつか考えて書く必要がある
という方に向けた記事です。
クイックパーツを作っておくことでいくつかの定型文をフォームにしてすぐ使えます。
Outlook クイックパーツ 便利な使い方
Outlookの便利な機能はまず知っておいてできれば使いこなしたいですよね
仕事の中で毎日メールを見る・送るという人はOutlookのスキルをつけておくことはおススメです
今回は「クイックパーツ」について紹介します
クイックパーツとは?
Outlookの標準機能です。
メール本文に打つ文章や表などを
「パーツとして保存」し、再度「取り出す」ことができます
これだけでは伝わりづらいと思いますので、実際に作り方を紹介します。
クイックパーツを作ってみよう
では文章と改行というパーツを登録していきます。
直接Outlookの新規メール作成画面で登録したい定型文をまず打つ
今回は以下の文章を例に作っていきます。
新規メール作成画面で文章を打っていきます。
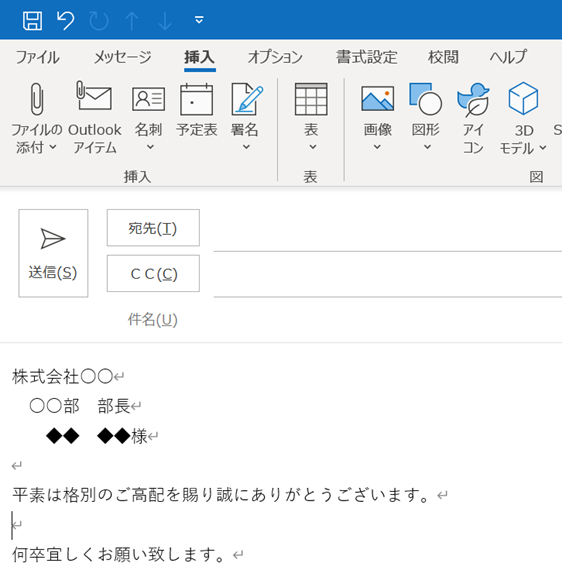
挨拶にあたる「平素は格別のご高配を賜り誠にありがとうございます」と
締めの言葉になる「何卒宜しくお願い致します」については固定し、
その間に本文を書くパターンが多いかと思います。
挨拶 改行 改行 締め を固定で呼び出すことで、
本文だけを素早く入力しましょう
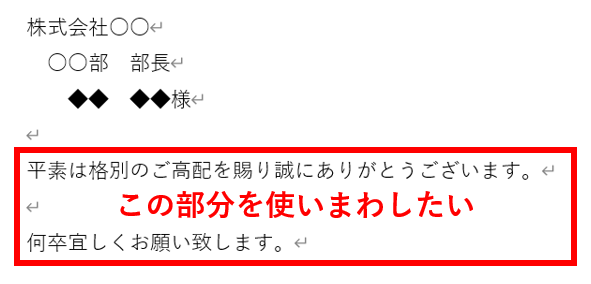
必要な部分をドラッグして選択
「平素は~お願いします。」までをドラッグして選択

クイックパーツに保存する
挿入タブ→クイックパーツ→選択範囲をクイックパーツギャラリーに保存
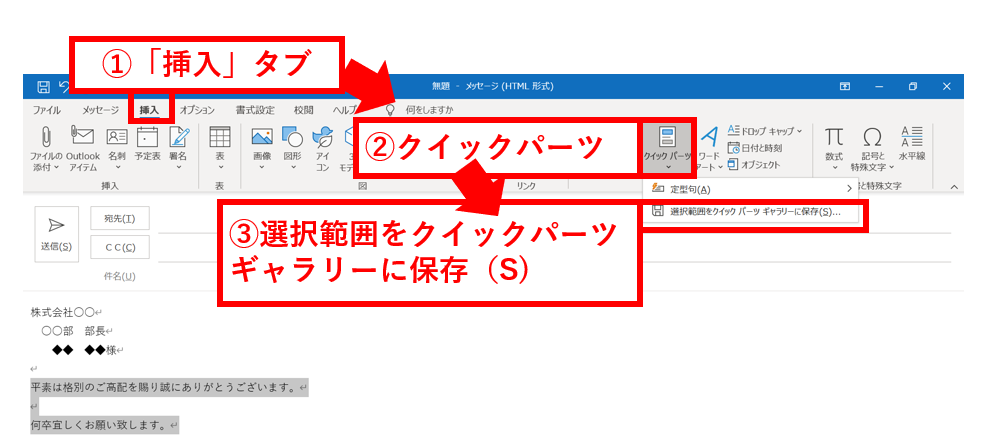
OKを左クリック
クイックパーツの使い方
「挿入」→「クイックパーツ」→「平素は格別」(先ほど作ったクイックパーツ)を
クリックすると、クイックパーツが本文に記載されます。
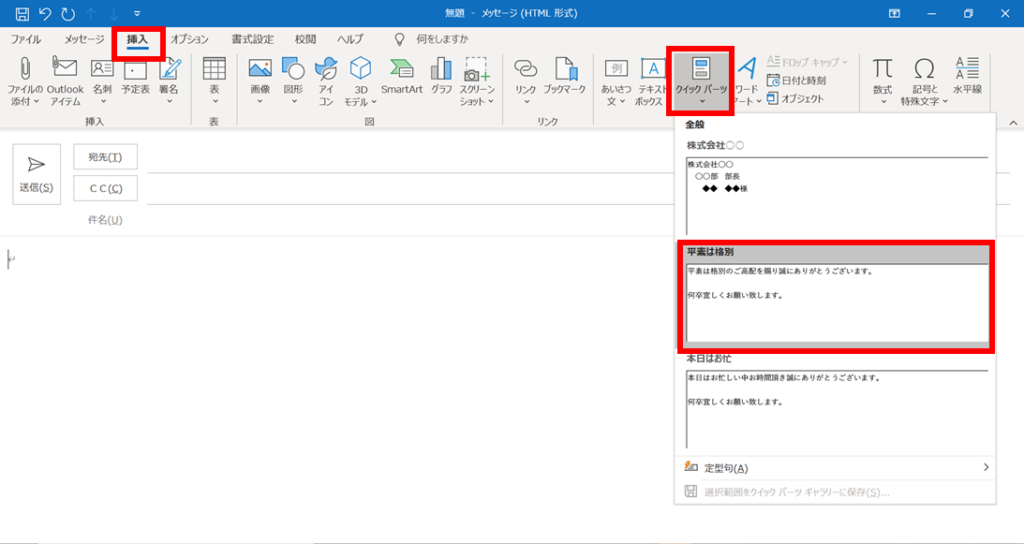
「平素は格別」という言葉を入力しても、先ほどの定型文が呼び出せます
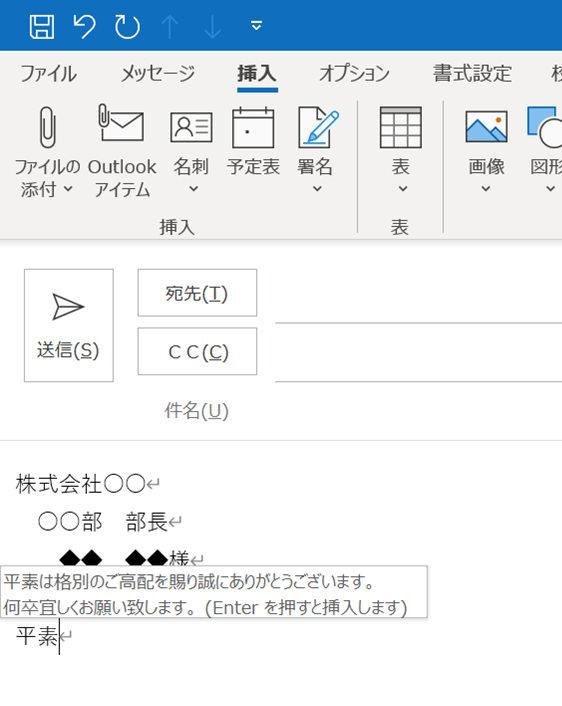
クイックパーツのおススメ登録例
社内向けテンプレート
報告は5W1Hで!とか、理由は何なの?とかそういった注意を受けなくて済むよう
最初から報告内容などについては「テンプレート化」して、
クイックパーツに登録してしまう というやり方があります。
改行や1字下げなどもデザインそのまま保存されるので便利です。

クイックパーツのメリット IME単語登録との違い
改行などのデザインが活きる
IMEの辞書登録でも同じような機能はありますが、「改行」などは入れられません。
また、読みもひらがなのみになります。
部分検索してくれる
先ほどの例でいうと、「平素は格別」という名前で登録しました。
「平素は格別」と打ち込んでも呼び出せるのですが、「平素」とだけ打っても
クイックパーツが表示されます。
あらかじめ記入してくれる文字が表示されるのも便利です
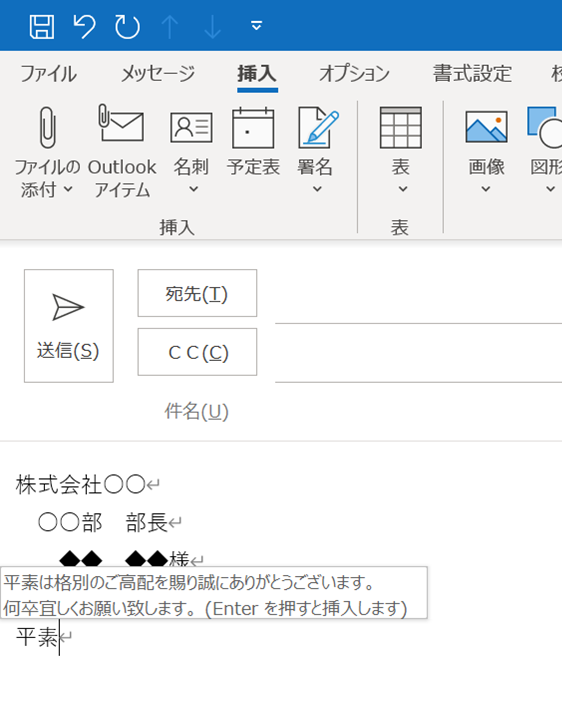
表・グラフも保存&呼び出し可能
実際的にはExcelで使うケースの方が多いかもしれませんが、こういった登録も可能です
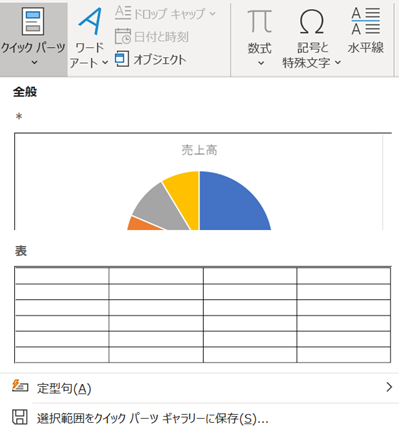
比較的汎用性の高い語句はIME単語登録もメチャクチャ便利なので
特にデザイン性の高いものはクイックパーツを使用、
Excelなどでも使う定型文はIME単語登録と併用して使うといいと思います
クイックパーツのデメリット
基本的に便利にするためのものなのでデメリットはないです。
似た効果を発揮する単語登録との差という意味で強いて挙げるのなら
IME単語登録だと「へいそ」という読みで
- 「平素は大変お世話になっております。」
- 「平素は格別のご高配を賜り」
のような二つの言葉を登録した場合、順に呼び出すことが可能ですが、
クイックパーツの場合同じ言葉で始まる単語を複数登録すると
このパターン↓での呼び出しが出来なくなります。
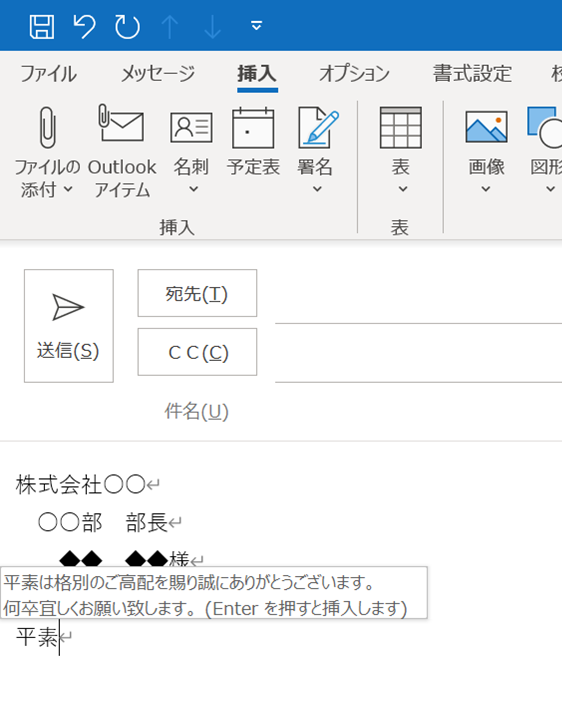
通常のタブからの呼び出しは問題ないのであまり気にならないレベルだと思います
管理人の体験談(Outlookの効率化)
管理人も新入社員時代はメールとは手紙の代替手段であり一通一通心を込めて打つものだと
割と真剣に思ってました。
特に謝罪メールを複数の会社の方に送る場合は、事務的に送るより心を込めたほうが良いと。
ですが、その部分での差別化メリットってあんまり無いんですよね。
特に社会での謝罪の場合、礼節も必要ですがスピードも大事になってきます。
もちろん、すべてオリジナルで作成すべき場面などあると思いますので、
臨機応変に使い分けましょう。


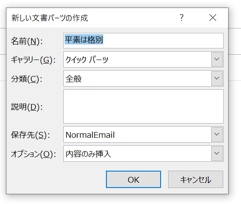
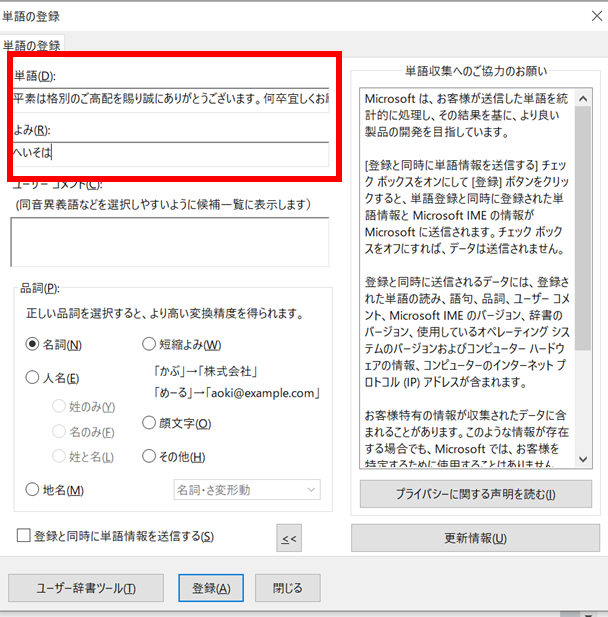


コメント