- たくさんのデータから一部を抜粋したい。
- データの分析を行いたい
- フィルターの機能を使いこなしたい
Excelのフィルターを使えばかなりのデータ分析をスピーディーに行うことが出来ます。
一部上場企業で若手の教育をしている私の感覚ではこの記事に書いてあるフィルターを入社1年目終了時に使える人は3割程度。
つまりこれが使えると相対的に仕事が速い、できるほうの人になれます。
動画で一通り説明しています。
Excelでデータを抜粋・抽出したい、見やすくしたいときに便利なフィルターの紹介。数値フィルターや色フィルターの使い方・かからないときの対策。

フィルターの作り方 ショートカット「Ctrl」+「Shift」+「L」
①表の先頭の行を選択 ②ホーム ③並び替えとフィルター
ショートカットだと①のあとに、「Ctrl」+「Shift」+「L」。
フィルターFilter(フィルター)のル(L)で覚えてください
「Alt」→「H」→「S」→「F(フィルター)」でもOK。

以下のような▼のブロックが表示されて、フィルターができました。
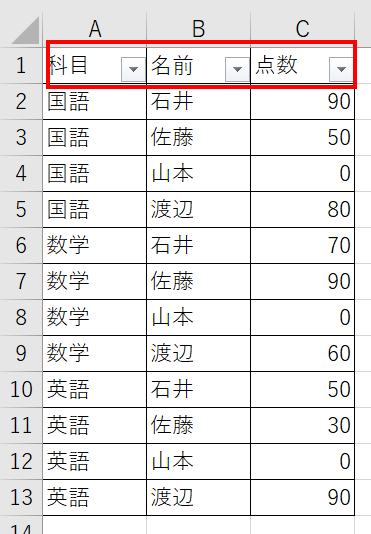
フィルターの基本的な使い方。
▼をクリック。
例えば「数学」の点数をみたいときは「科目」のチェックボックスをクリック
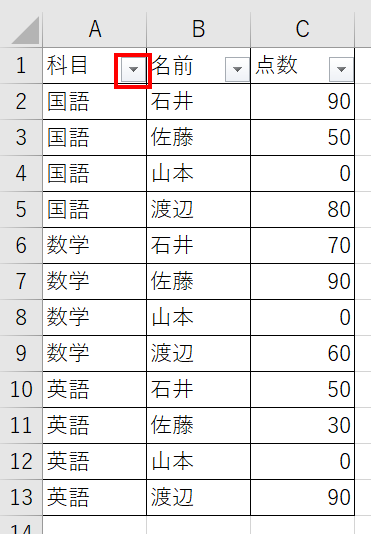
「数学」にチェックを入れる(英語、国語を空欄にする)
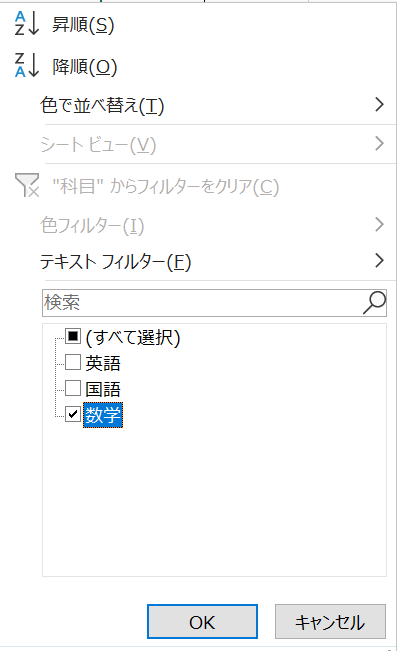
2~5行目、10~13行目の国語、英語が閉じられ、数学のみの表示になる
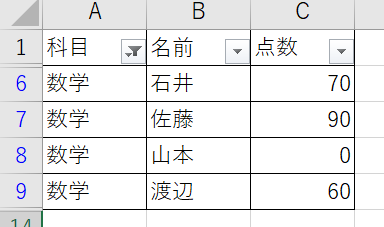
2~5行目、10~13行目の国語、英語が閉じられ、数学のみの表示になる
- セルは削除されているのではなく閉じた状態になっています。
- 例えばほかのセルで数式などが組まれていても、行を消さずに非表示にしているだけなので、セルごと数式を消すことはないです。
フィルターで複数の条件を設定することも可能。
さらに、「名前」で「石井」を選択すると
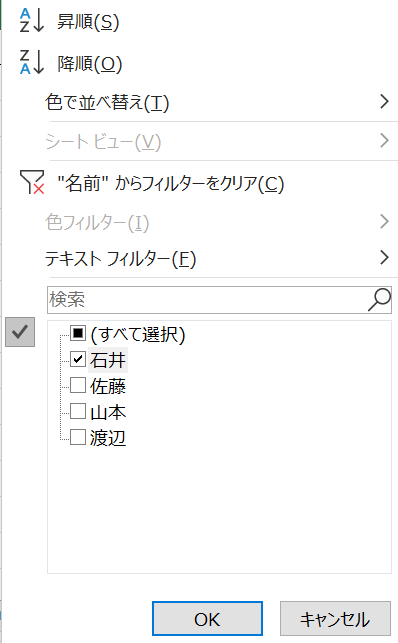
「数学」かつ、「石井」が選択されました。
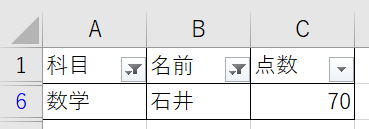
このように条件を複数重ねて指定することも可能です。
今回はシンプルな3列の表ですが、5個、10個の条件から絞っていくことも可能で、通常はそういった使い方をするときに便利です。
フィルターがかからない・うまく行かないときの原因:途中で空白のセルによる分断は無いか?セルの結合は無いか?
以下のようなフィルターは、一部しか機能しません。
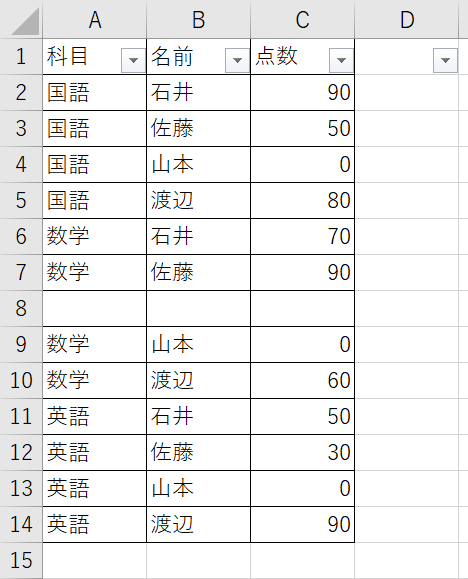
空白セルによる分断が原因で、A2~C7までしかフィルターがかかりません。
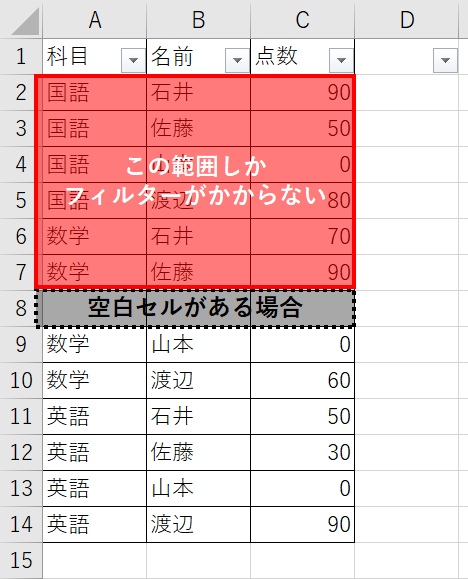
空白セルによる分断が原因で、A2~C7までしかフィルターがかかりません。
解決方法としてA8セルにたとえば「数学」を入れるなどがあります。
フィルター内で1列でもいいので縦にすべてデータの入っている列を作ることでフィルターが正常に機能します。
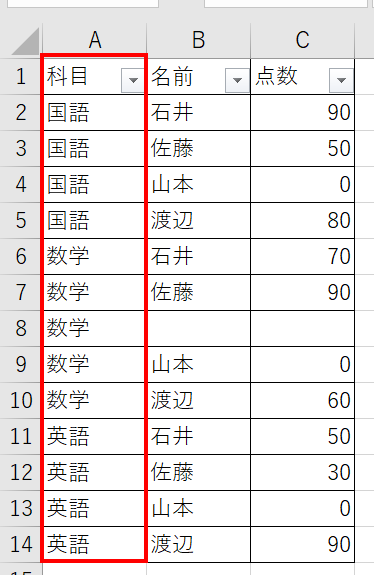
いっぽう以下のようなセルの結合に関しては、フィルターは機能します。(古いExcelなどであると機能しない場合もあるかもしれません)
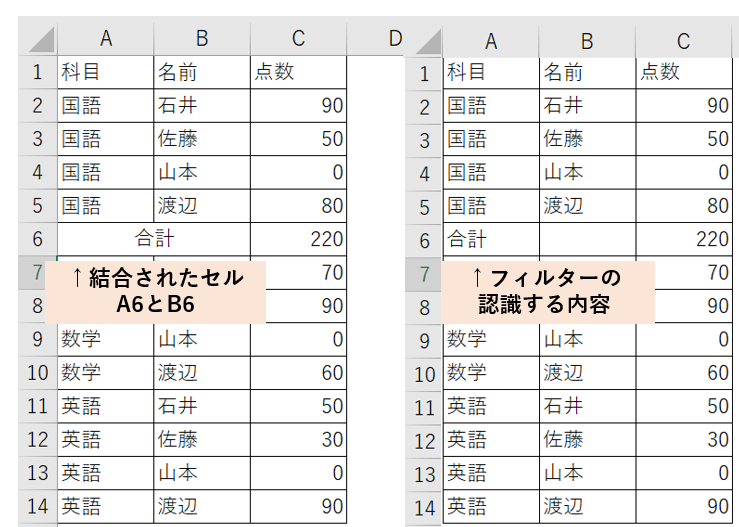
A6とB6は結合されていますが、フィルターの認識としては
A6=「合計」 B6=「空白」 という認識です。
A行に文字が並んでいるため、一応機能はしますがExcelを使うときにセルの結合をするとうまく行かないことが多いのであまりおススメは出来ません。
プチ応用機能)数値フィルターで特定の値より大きい/小さい/トップ10やトップ5なども表示可能。
条件付き書式も便利ですが、不要なデータを閉じて構わないということであればフィルターを使ってもかなり便利です。
フィルターと似たような機能には条件付き書式・テーブル・ピボットテーブルなどがあるかと思いますが、慣れると普通のフィルターもかなり使い勝手が良いです。
数値フィルターを使うことで、○○より大きい、○○より小さいの指定ができます。
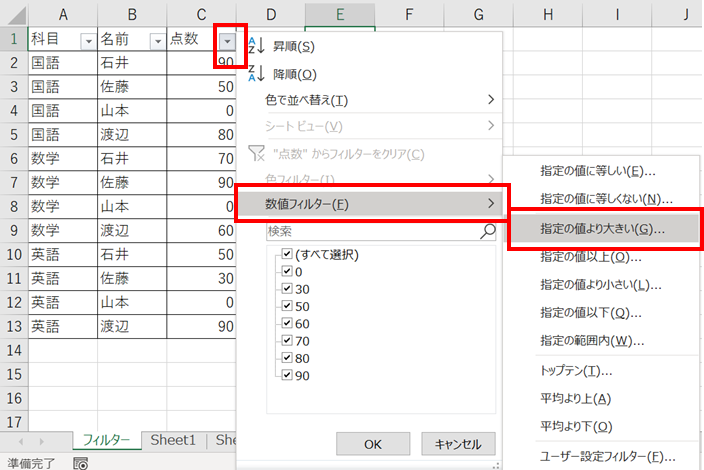
条件を複数設定することも可能です。
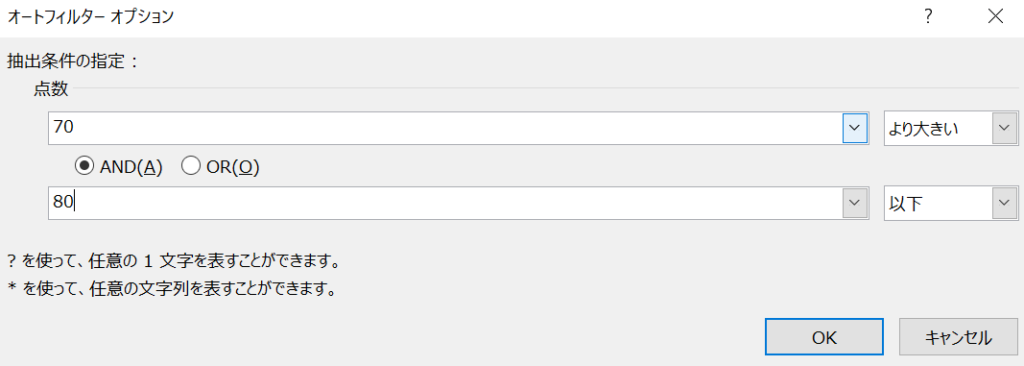
「トップテン」では上位(下位)○○位、○○%までを表示することが可能です。
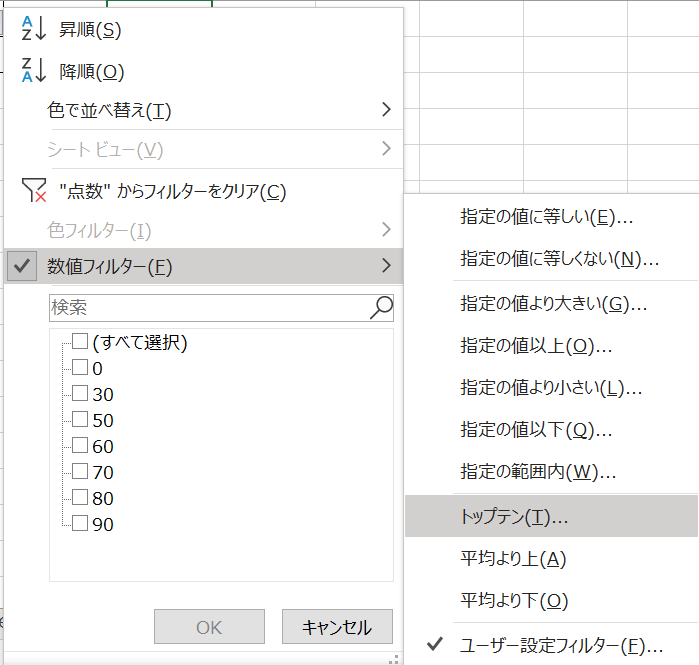
上位/下位 ○○位=任意の順位 項目or%(順位or上位何割)などの設定が可能。
便利です。
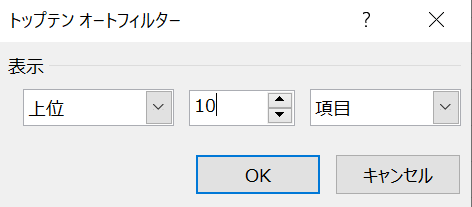
プチ応用機能)色を付けて色フィルターで必要セルのみ手動で抜き出しもできる。使う人は超おススメ。
色の付けたセルを含む行のみをピックアップすることもできます。
点数のフィルターをチェックし色フィルターをかけます。
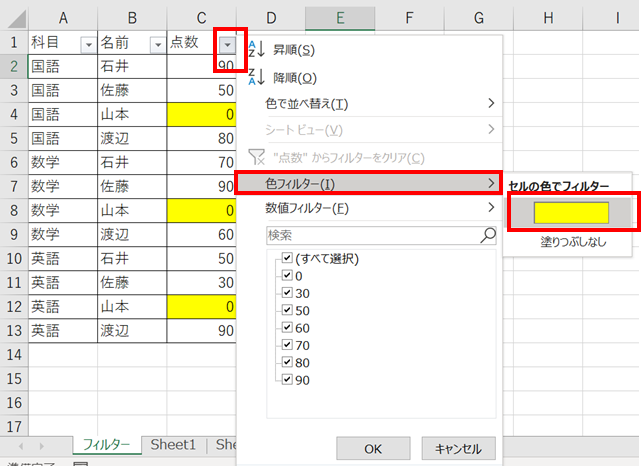
色のついたセルを含む行のみが残ります。
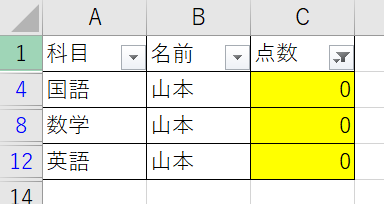
フィルターをなくす、解除する方法。元の動作と一緒。「Ctrl」+「Shift」+「L」
列ごとにフィルターをクリアしたい場合は、▼で対象のフィルタを選んだ後に、「フィルターをクリア」
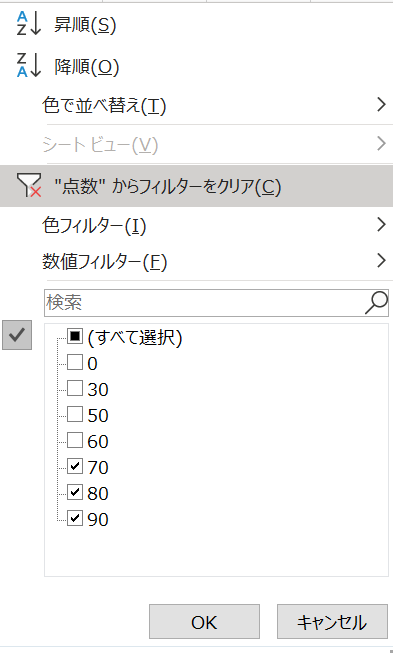
フィルターをまとめてクリアしたい場合は、
「ホーム」→編集「並べ替えとフィルター」「クリア」
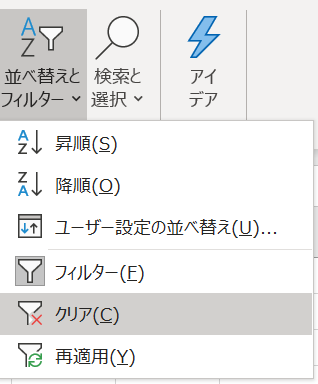
フィルタをすべて解除(なくす)場合は、
「ホーム」→編集「並べ替えとフィルター」「フィルター」でOKです。
「Ctrl」+「Shift」+「L」でももちろんOKです。
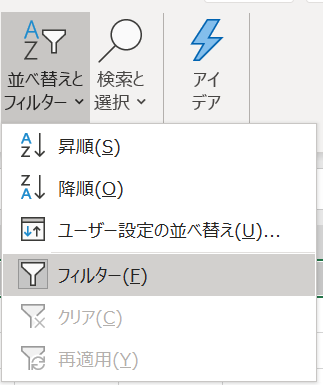




コメント