大きな表を印刷する方法をご紹介します。
サイズの大きな表の印刷の仕方がわからない場合があると思います。今はExcelも便利なので感覚的に行ってもできますが、イチからわかりやすく紹介しています。
Excel 大きな表の印刷するやり方 3つ紹介
表のサイズが大きいと印刷の際に手間取ることが多いと思います。表のサイズをなるべく適正化したうえで縮小表示や印刷タイトル設定などを行い見やすくしましょう。
Excelの表を見やすく印刷する方法①表全体を縮小する。
多少縮小しても問題ないという場合は「ファイル」→「印刷」→「設定」内の「拡大縮小なし」をクリックし、「シートを1ページに印刷」などを選ぶことで縮小した形での印刷を行います。
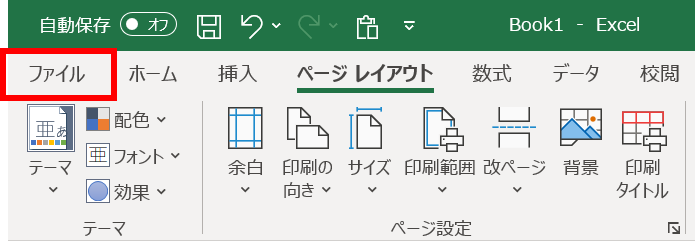
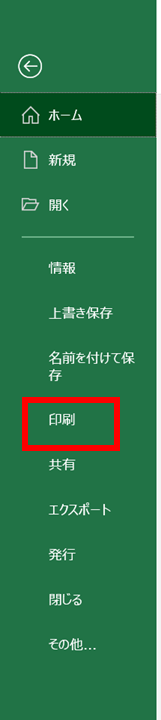
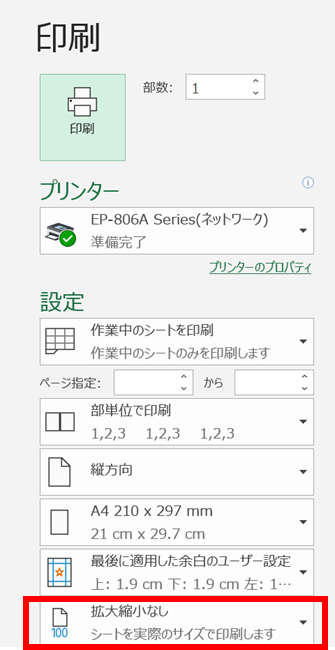
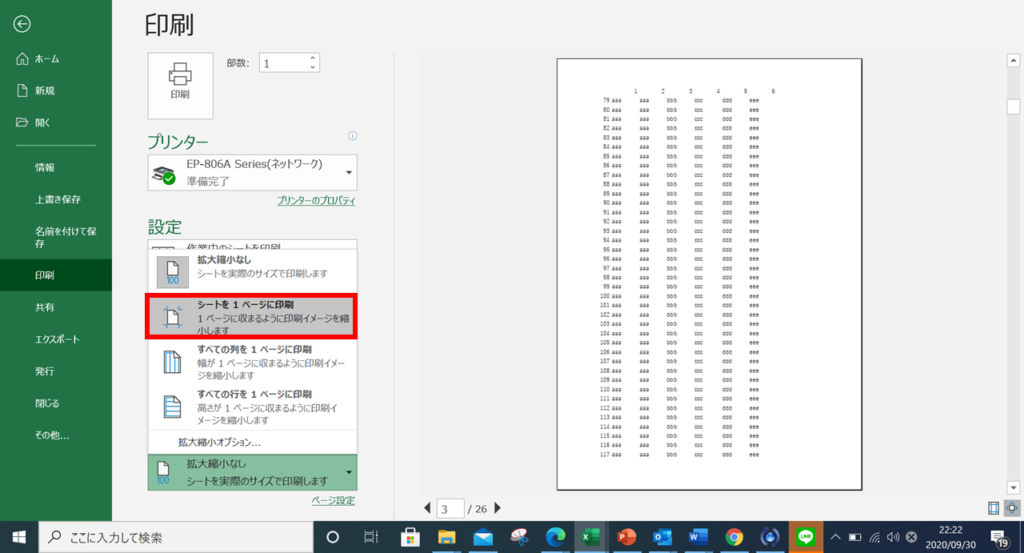
Excelの表を見やすく印刷する方法②複数ページに分かれてもいいのでわかりやすく。印刷タイトルの設定
印刷タイトルを設定することで複数枚にまたがりますが、文字が小さくならず見やすい印刷をすることが出来ます。
対象のExcelを開きリボン内「ページレイアウト」→「印刷タイトル」をクリック
「タイトル行」の横の「↑」をクリック

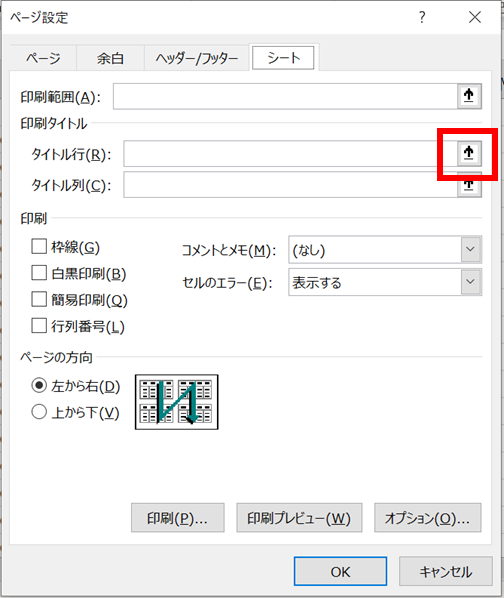
対象となる行を選択(行番号のついている数字を左クリックすると以下のように緑色点線にて選択されます)、ボックス内に$1:$1と表示されます。複数行をタイトルとしたいときはクリックを押したまま、対象の行を選択して下さい。
$1:$1だと1~1行目を残したまま印刷(1行目のみをタイトルとする)
$1:$2だと1~2行目を残したまま印刷(1・2行目をタイトルとする) です。
任意:ミスが気になる方は「印刷プレビュー」で状況を確認。
この場合3ページ目を確認していますが、1~6のタイトルが入っています。
全部で26枚の印刷になります。
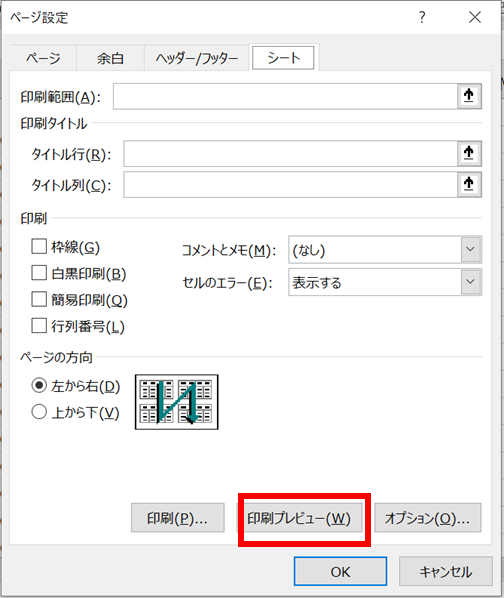
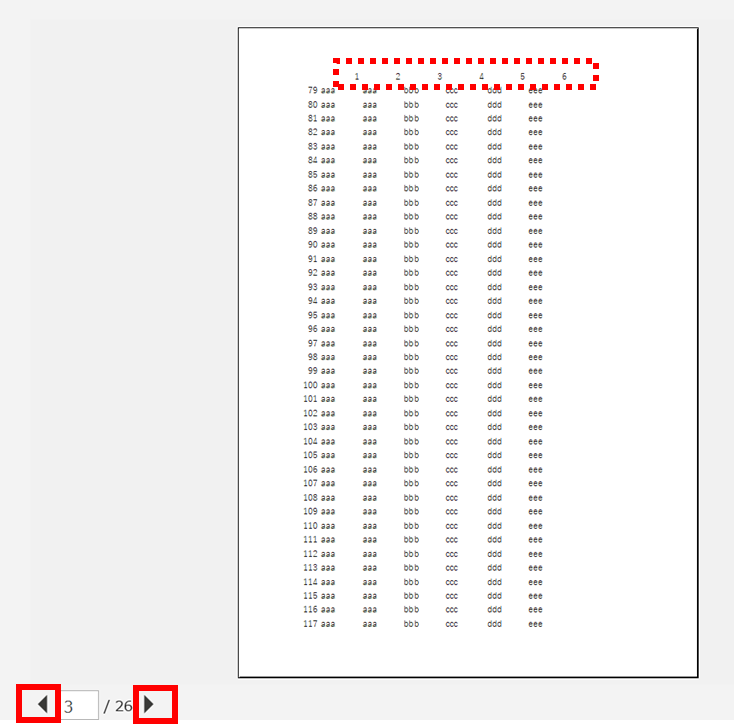
印刷をかけて終了です。必要に応じて両面印刷などにしましょう。
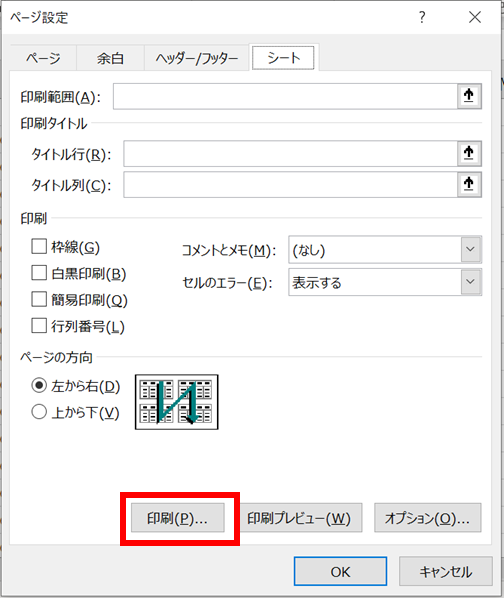
Excelの表を見やすく印刷する方法③同じようなデータは非表示にして行・列を減らす。
本来これは一番大事で一番最初に考えるべきことになります。単純に大きすぎる表はそもそもデータ量が多すぎて読めないので、類似したデータの数を減らすなどが必要です。(前年比と前年差をどちらかにする。単位を100万単位などにするなど)


見る方の考え方次第ですが、一般的にあまりに細かい、網羅的なデータを含んだ資料は重要な点がまとまっていない印象を受けます。網羅的に見る必要のあるデータの場合は相手がじっくりチェックやお互いに読み合わせをする時間や機会も設定し、簡単に発表するなどの場合は短くシンプルにを心掛けたほうがわかりやすいと思います。


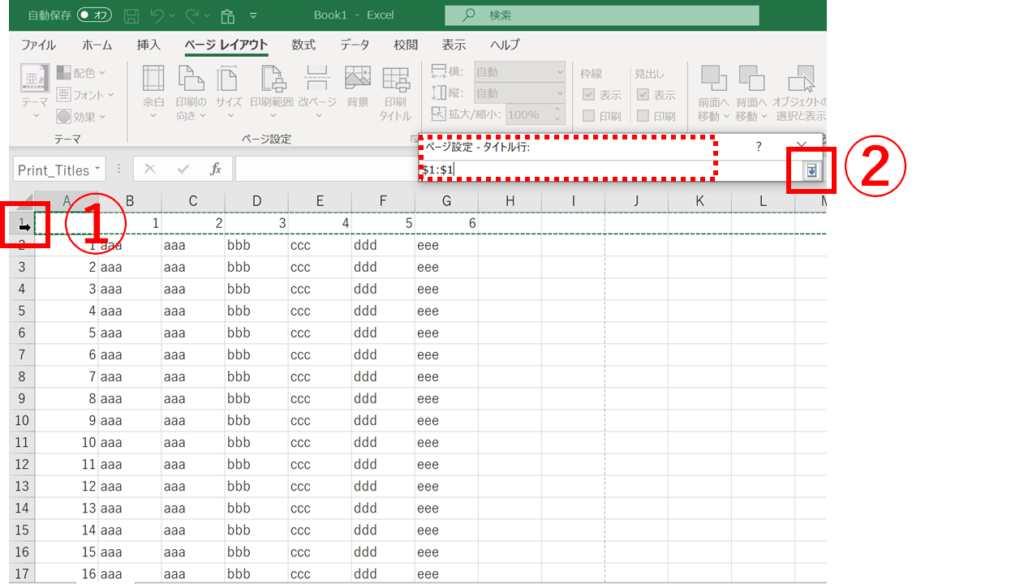

コメント