- パソコンを使っているが不慣れ
- ショートカットという言葉は聞いたことがあるが難しそう
- まずは覚えられることから始めたい
マウスやクリックを使って行おうとしたら手間のかかる動作を、1つのキーだけで行うことができます。これも立派なショートカットの1種なので、まずは覚える抵抗の少ないものから確実にものにしましょう。今回も厳選しています。使わないものは覚えなくていいので一つでも覚えてスピードアップしましょう。
単発系ショートカット② Tab(Shift+Tab),F4,Escの紹介。次に進む、前の動作を繰り返す、キャンセルするショートカット

次(右)のセルや選択項目に移るときに使う「Tab」
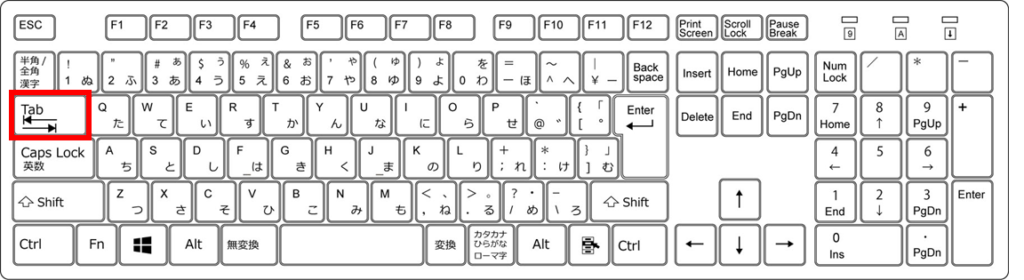
カンタン度★★★★★
使える度★★★★★
例えば「じゃらん」さんのホームページの例ですが、「Tab」を押すと、以下の入力欄(赤枠)に順に飛ばします。いちいちクリックをするより早いです。
「1」部屋➡「2」名➡子供「0名」➡「都道府県選択」➡「エリア選択」
「Shift」+「Tab」は逆に戻る動きです。
Excelの場合は右方向に行く動きが「Tab」になります。
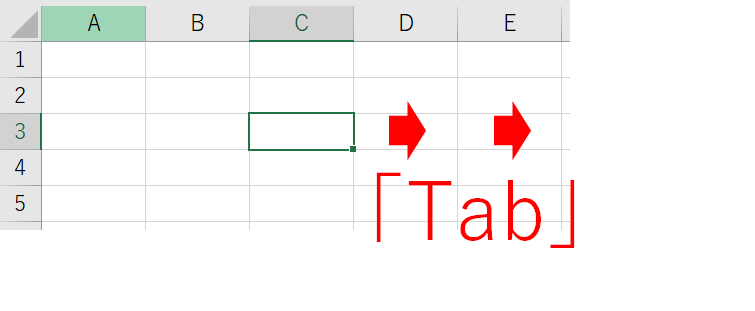
前(左)のセル、前の選択項目に移りたいときに使う「Shift」+「Tab」
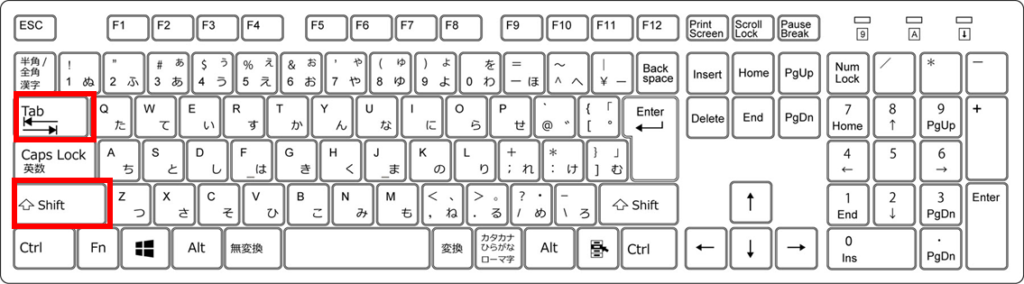
カンタン度★★★★
使える度★★★★
「Shift」+「Tab」は逆に戻る動きです。これは単発ではないですが、基本「Tab」とセットで覚えるべきなので紹介します。
Excelの場合でもブラウザの場合でも左(上)方向に戻っていきます。「Tab」を押しすぎたときは「Shift」+「Tab」で戻りましょう。押しづらい方は先に「Shift」を押し、押したままにして「Tab」を押せばいいです。
→(▶)などの方向キーでも右に行けます。当然↑、←、↓も使えるので、Excel単体では実は矢印の方が使い勝手がいいかもしれませんが、個人的にはホームポジションを大きく崩さない「Tab」を使っています。
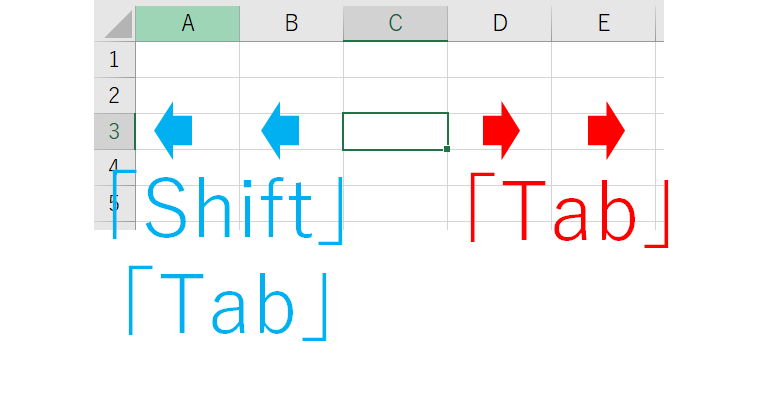
前と同じ動作を繰り返す「F4」入力に関するショートカット
カンタン度★★★★
使える度★★★★
例えば、以下の2つの空白セル(C3,C5)を黄色くしたいとき、いろいろなやり方があると思いますが、シンプルに思いつくのは「C3に移動し」「黄色く塗りつぶし」「C5に移動し」「黄色く塗りつぶし」となります。
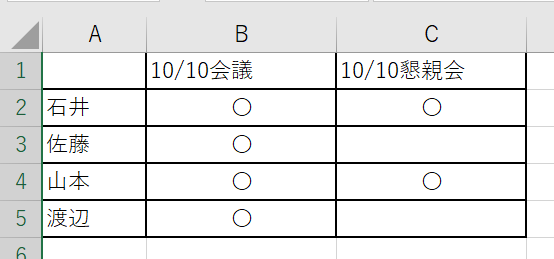
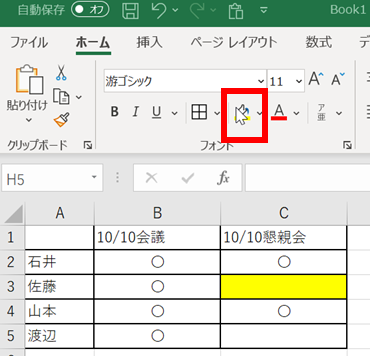
この場合、「黄色く塗りつぶし」という動作を繰り返すため、C3を選択し、普通に黄色く塗りつぶしを行った後、C5セルに移動し「F4」キーを押すと、マウスを使わずに黄色く塗りつぶしがされます。
それだけ・・・?という感じかもしれませんが、F4の便利な使い道として、
Excelの場合、セルの書式設定→「フォント」→「赤」「太字」の様な本来二つのアクションも繰り返し使えます。
繰り返しできる作業と出来ない作業があり、セルのコピー&ペーストは1回しかF4が効かないですが、画像のコピー&ペーストは複数回可能、など少し癖がありますが、先ほどの色を塗るなどのちょっとの作業を繰り返す際などに大きくスピード改善が出来ますので、とても便利です。
直前の動作をやめる「Esc」 キャンセルに関するショートカット
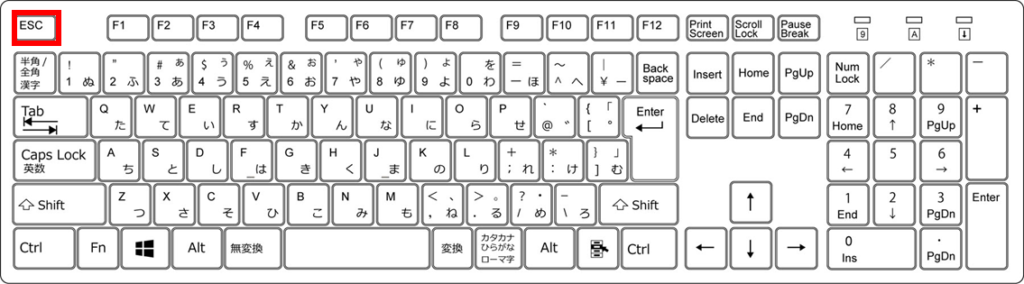
カンタン度★★★★★
使える度★★★★
まずそもそもこのキーはEscape(避難)の略で、ダウンロードを止めるなどに使うようですが、もう一つ便利な使い方として、開いたウインドウを閉じる機能があります。
開いた「ウインドウ」って??となるかもしれませんが、Ctrl+Fをした場合の「検索ウインドウ」や右クリックで開くメニューなどを指します。
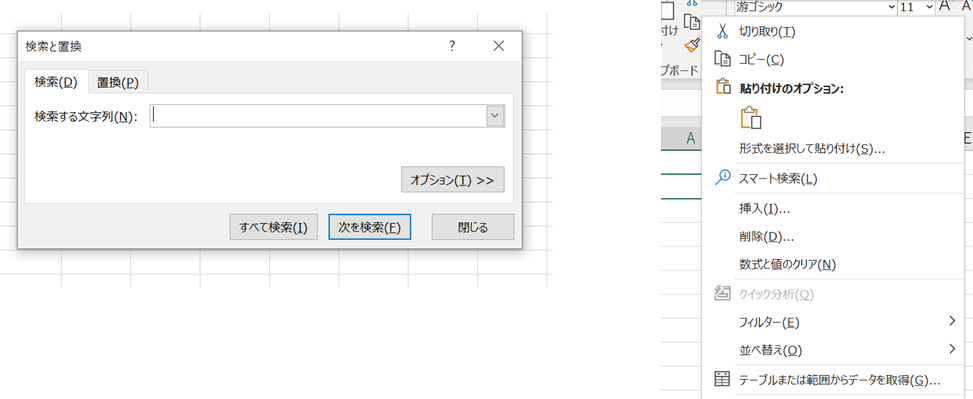
これらを閉じる際に特に「Ctrl+F」で開いたウインドウは「閉じる」ボタンもしくは「☒」ボタンを押すのが面倒と思われたことはないでしょうか。
仮に間違ってウインドウを開いてしまったとき、先ほど勉強した「Tab」を連打することでマウスなしに「閉じる」に移動し「Enter」で閉じるという方法もありますが、これらはすべて「Esc」キー1発で解決できます。知っておくと便利です。



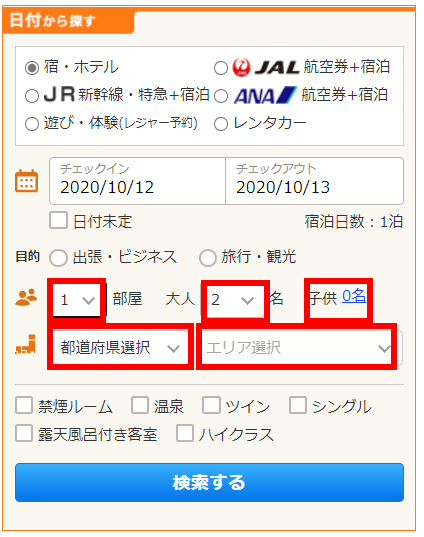



コメント